iCloud Login allows you to access your photos, videos, documents, notes, contacts, and more, from any of your Apple devices or even a Windows computer. It’s a secure and convenient way to ensure all your important data is backed up and synchronized.
If you’re new to the Apple ecosystem, or if you need a refresher on how to login to iCloud, follow these step-by-step instructions.
Step-by-Step Instructions will help you log in to iCloud securely
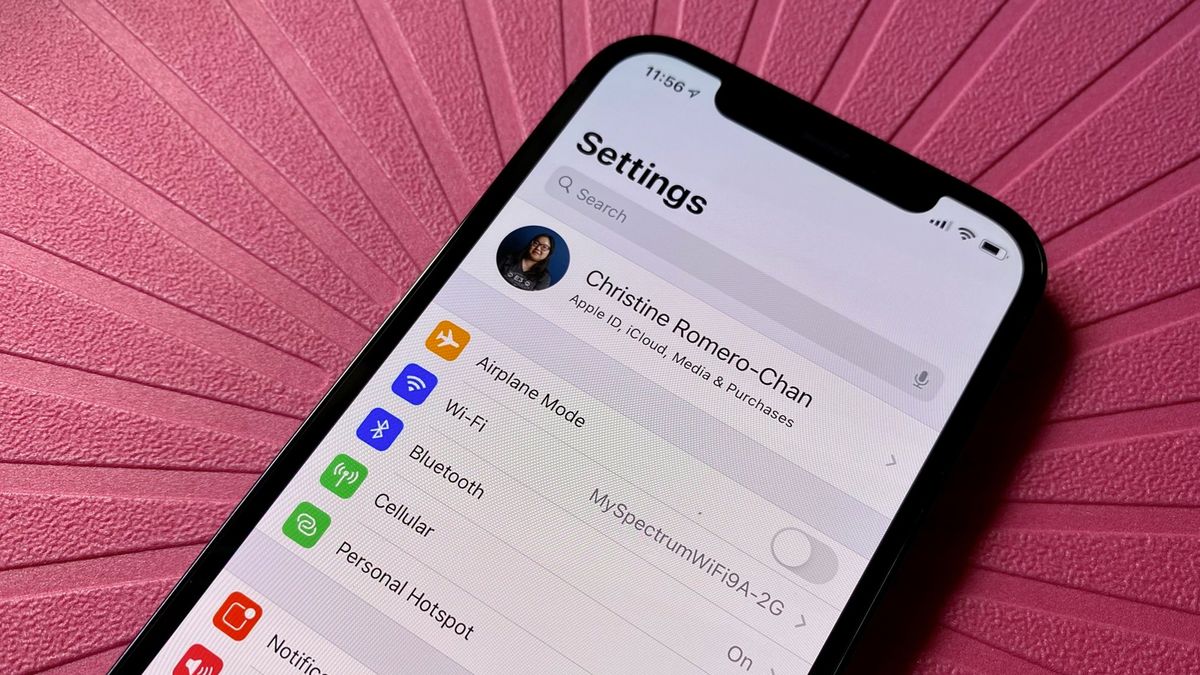
Step 1: Access the iCloud Login Page
To access the iCloud login page, open your web browser and navigate to www.icloud.com. This can be done on any device with an internet connection.
Step 2: Enter Your Apple ID and Password
On the login page, you will see two fields – one for your Apple ID and another for your password. Enter your Apple ID and password in the designated fields. If you do not have an Apple ID, click on the “Create Yours Now” link to create one.
Step 3: Two-Factor Authentication
If you have enabled two-factor authentication for your iCloud account, you will be prompted to enter a verification code that is sent to your trusted device or phone number. This added security measure ensures that only you can access your iCloud account.
Step 4: Choose Which Devices to Trust
After entering the verification code, you will be asked to choose which devices you want to trust for future logins. You can select “Trust this browser” on your personal devices, but it is recommended to not select this option on public or shared devices.
Step 5: Access Your iCloud Account
Once you have completed these steps, you will be logged into your iCloud account. You can now access all of your data and settings from any of your Apple devices or a Windows computer with the iCloud app installed.
Prerequisites
Before you can login to iCloud, you must have an Apple ID. This is the same username and password used to purchase apps from the App Store or iTunes, sign into iMessage and FaceTime, or make purchases from the Apple Online Store.
If you don’t have an Apple ID, you can easily create one by going to the Apple website and clicking on “Create Your Apple ID” or by setting up a new device.
Step 1: Check Your Device
- Make sure your device is running the latest version of iOS, iPadOS, macOS, or the iCloud software for Windows.
- For iOS, navigate to Settings > General > Software Update to check for updates.
- For macOS, go to Apple menu > System Preferences > Software Update.
Step 2: Find Your Apple ID
- Your Apple ID is the key to all Apple services, including iCloud. It’s typically the email address you use.
- If you’ve forgotten your Apple ID, visit iforgot.apple.com to recover it.
Step 3: Log In on Your Device
On iPhone, iPad, or iPod Touch:

- Open the Settings app.
- Tap Sign in to your [device].
- Enter your Apple ID and password.
- If prompted, enter the six-digit verification code sent to your trusted device or phone number to complete the sign in.
On Mac:
- Click on the Apple menu in the top left corner of your screen.
- Select System Preferences.
- Click Sign In.
- Enter your Apple ID and follow the onscreen instructions.
On Windows:
- Open the iCloud for Windows software.
- Enter your Apple ID and password.
- Select the features and content that you want to keep updated across your devices.
Step 4: Two-Factor Authentication
- For added security, Apple recommends setting up two-factor authentication.
- If you have two-factor authentication enabled, you’ll need to provide a verification code along with your password when you sign in.
Step 5: Verify Your Identity
- If signing in on a new device or browser, you may need to confirm your identity with additional security questions or by entering a verification code sent to your other Apple devices.
Additional Tips:
- Ensure that you’re using a secure and private Wi-Fi connection when logging into iCloud to protect your personal information.
- If you experience any issues while logging in, visit Apple’s support website or contact their customer service for assistance.
Remember, never share your password or verification codes with anyone. Enjoy the seamless integration and convenience that iCloud offers by following these security-conscious login steps. Happy syncing! # End of Document
Troubleshooting iCloud Login Issues
Despite its convenience, logging into iCloud can sometimes come with some challenges. If you’re having trouble accessing your account, here are a few things to keep in mind:
- Double check that you are entering the correct Apple ID and password. If you’ve forgotten your password, you can easily reset it by going to iforgot.apple.com.
- Make sure your device or computer is connected to a stable internet connection. A weak connection can cause login issues.
- If you have two-factor authentication enabled, make sure you are entering the correct verification code sent to your trusted device or phone number.
- Check that your device or computer meets the necessary requirements for accessing iCloud. As mentioned earlier, make sure your software is up to date.
- If you are still experiencing issues, try logging in on a different device or browser.
If none of these solutions work, visit Apple’s support website for further assistance. They have a dedicated team to help with any login issues and ensure that you can access your iCloud account securely.
Conclusion on iCloud Login
The iCloud login page is the gateway to accessing all of your important data and settings across multiple devices. By following these simple steps, you can easily log in to your account and take advantage of the seamless integration that iCloud offers. Remember to always keep your password and verification codes secure, and to regularly update your software for a smooth login experience. Happy syncing! # End of Document
Additional Topics to Explore
- How to set up two-factor authentication for your iCloud account
- How to manage trusted devices and phone numbers for two-factor authentication
- Tips for keeping your iCloud account secure
- Troubleshooting common iCloud login issues
- The benefits of using a secure and private Wi-Fi connection when logging into iCloud
- How to access iCloud on a browser for quick and easy access to your data
- The different features available on iCloud, such as Find My, Photos, and Notes, and how to use them effectively. # End of Document
Frequently Asked Questions on iCloud Login
-
Can I access my iCloud account from any device?
Yes, you can access your iCloud account from any Apple device or a Windows computer with the iCloud app installed.
-
What should I do if I forget my Apple ID?
You can easily recover your Apple ID by going to iforgot.apple.com and following the prompts.
-
Is two-factor authentication necessary for logging into iCloud?
While it is not mandatory, it is highly recommended by Apple for added security.
4. Can I change my Apple ID?
Yes, you can change your Apple ID by going to appleid.apple.com and signing in with your current account information.
5. How do I know if my device is compatible with iCloud Login?
Check the system requirements on the Apple website or make sure your device’s software is up to date.
6.Is it safe to iCloud Login on a public Wi-Fi network?
No, it is not recommended as these networks may not be secure and can put your personal information at risk. It’s best to use a private and secure Wi-Fi connection when accessing iCloud. # End of Document # End of Section
Glossary of ios
- iOS: The operating system used for Apple mobile devices, such as iPhones and iPads.
- iCloud: A cloud-based storage and synchronization service provided by Apple for its users.
- Apple ID: A unique identifier used to access various Apple services, including iCloud. It is typically an email address.
- Two-factor authentication: A security feature that requires a user to provide two forms of identification (usually a password and a verification code) to access an account.
- Verification code: A temporary code sent to a trusted device or phone number for added security during the login process.



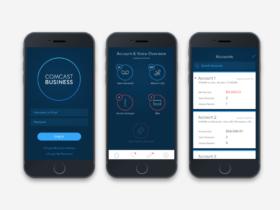


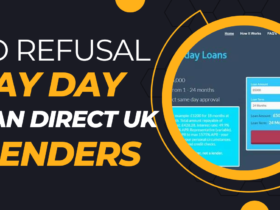
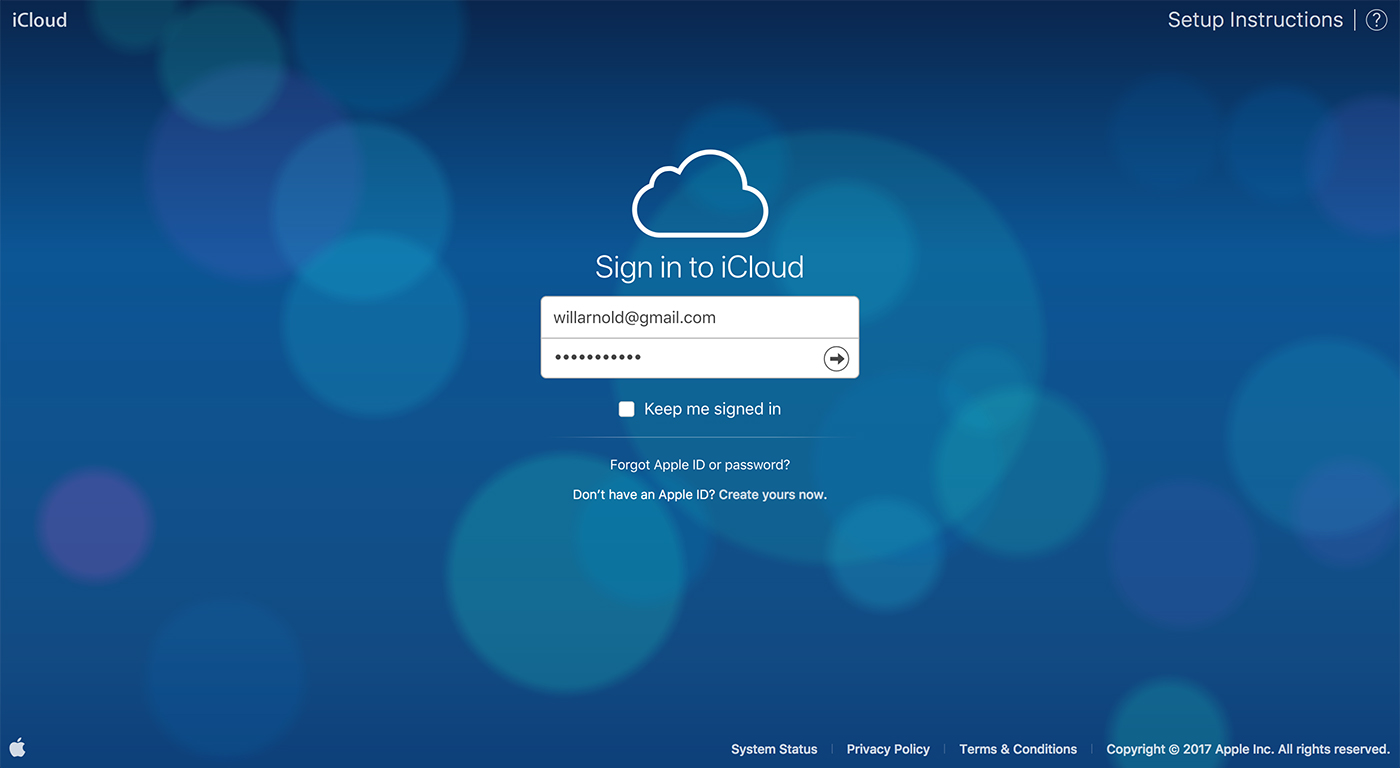
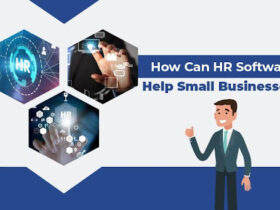

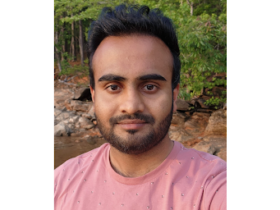


Leave a Reply